

Note: If you want to apply the rule for all Outlook profiles, check the Show rule for all profiles box, otherwise, uncheck it.Ĥ.However, if you’re a home user, running Outlook with a POP or IMAP email account i.e. In the Automatic Reply Rules dialog box, click the Add Rule button. In the Automatic Replies dialog box, select the Send automatic replies option, specify the sending time as you need, and then click the Rules button under the Inside My Organization tab.ģ.
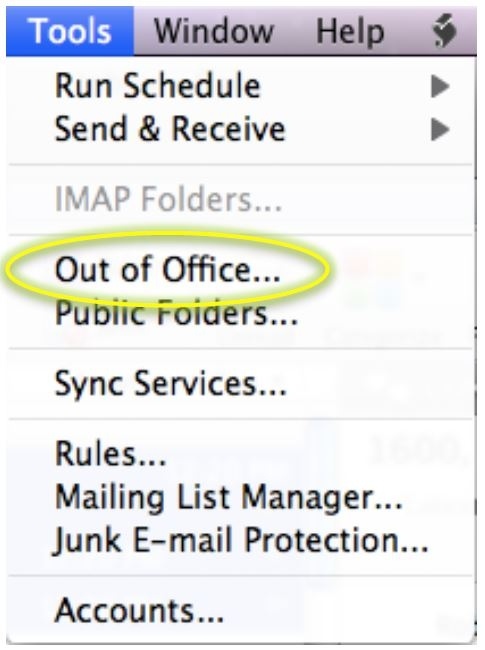
Shift to the Exchange account in your Outlook, then click File > Info > Automatic Replies. Note: This only applies for email addresses from inside your organisation.ġ. If you are using Exchange account in Outlook, you can exclude certain email sender from out of office reply as follows. Click the OK button in the Rules and Alerts window to finish the rule.įrom now on, the auto reply email will send to all received emails except for the specified senders. In the last Rules Wizard window, name the rule and click the Finish button. In the following exceptions Rules Wizard, select except if from people or public group box in Step 1 box, click the people or public group link in the Step 2 box to select the senders’ email addresses, and then click the Next button.Ĩ. Now you need to exclude senders from auto reply. In the Select a Reply Template dialog box, choose User Templates in File System from the Look in drop down list, select the auto reply template you created in step 1, and then click the Open button.

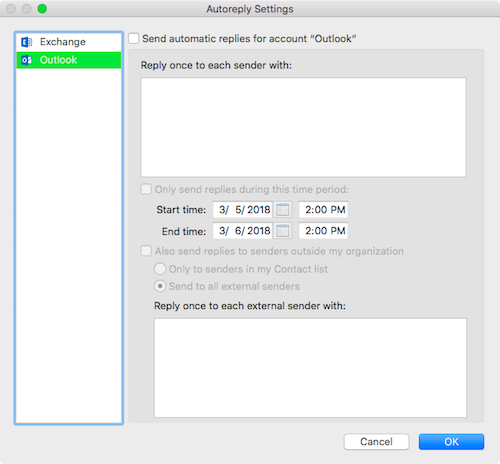
Then in the select actions Rules Wizard, select reply using a specific template option in the Step 1 box, and then click the “a specific template” link in the step 2 box. In the popping up Microsoft Outlook dialog box, click the Yes button (with this setting, the auto reply email will send to all senders). In the second Rules Wizard, click the Next button directly without selecting any conditions. In the first Rules Wizard, select Apply rule on messages I receive in the Start from a blank rule section, and then click the Next button.ĥ. In the Rules and Alerts dialog box, click the New Rule button. After creating the auto reply template, click Rules > Manage Rules & Alerts under Home tab. Please create a new email, composing it and save as an Outlook Template.Ģ. Firstly, you need to create an auto reply template. If you are using IMAP or POP3 account in Outlook, you can exclude certain email sender address from out of office in Outlook by creating a rule. Methods in this article can help you to solve this problem in details.Įxclude certain email sender address from out of office in OutlookĮxclude certain email sender address (internal users only) from out of office in Exchange account When setting Out of Office reply to all receiving emails in Outlook, you may need to exclude replying to certain email senders. How to exclude certain email sender address from out of office replies in Outlook?


 0 kommentar(er)
0 kommentar(er)
